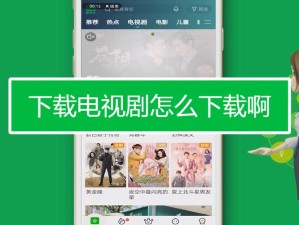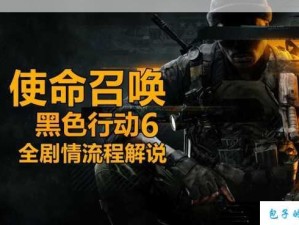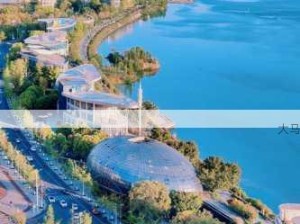2025年Zoom免费版安装指南及详细解读
在数字化办公和远程教育日益普及的今天,Zoom视频会议软件以其卓越的性能和便捷的操作,赢得了广泛的好评。我个人也亲身体验过它的强大功能,以下,我将从用户视角出发,详细阐述如何下载、安装以及使用这款软件。
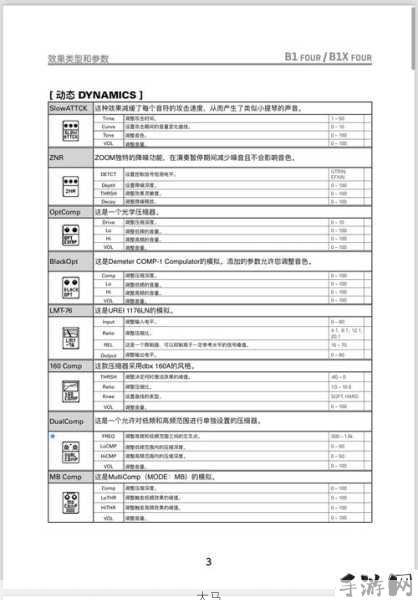
启动我的网络浏览器,输入Zoom官方网站的地址,便开启了与这款热门视频会议软件的接触之旅。
作为Windows用户,我选择了“Windows”选项进行下载。轻点一下,安装程序便迅速下载至我的设备。下载速度取决于网络状况和个人设备的性能。
下载完成后,我找到安装程序文件(通常为.exe格式),双击运行。按照屏幕提示,我顺利完成了安装。在安装过程中,我需同意相关条款,并选择安装路径。
安装完毕,Zoom应用便出现在我的设备上。首次打开,我需进行一些基础设置,如登录Zoom账户、测试音视频设备等。
对于我来说,下载和安装Zoom简直易如反掌。只需遵循这些步骤,相信大多数用户都能轻松完成。
若在操作过程中遇到困难,我可以查阅Zoom官方帮助文档,或直接联系客户服务寻求帮助。
移动端(iOS、Android)下载安装
在手机应用商店搜索“Zoom”,下载安装,整个过程就像在超市选购牛奶一样简单。
电脑或手机下载
通过浏览器访问Zoom官网,进入下载中心,点击“Zoom会议客户端”下载并安装。这一步骤,就如同为电脑安装一款新游戏。
免费注册Zoom账号
注册账号同样简便。登录邮箱后,我收到了一封主题为“Zoom账户邀请”的邮件。点击“激活账户”按钮或链接,即可完成注册。请注意,这封邮件可能被误判为垃圾邮件,需仔细查找。
在激活账户的新页面中,填写姓名、密码、手机号、验证码等信息,点击“继续”按钮,注册过程便顺利完成。成功注册后,我可以在手机APP或电脑客户端登录Zoom账户。
使用指南
安装并注册后,打开Zoom,输入用户名(以edu.cn结尾的邮箱)和密码,点击“登录”,即可进入程序界面。
作为教师,我可通过Zoom启动在线课堂,邀请学生加入,管理会议,共享数据,录制课程等。作为学生,我可通过Zoom加入在线课堂,举手发言,申请录制权限等。
对我而言,使用Zoom是一次愉快的体验。它让我能够轻松地进行在线会议、上课和交流。
以下是一个具体案例:某大学外语系教师张老师,因疫情原因,决定采用Zoom进行线上教学。她首先在官网下载并安装了Zoom,并成功注册了个人账户。在课程开始前,张老师进行了详细的课堂设置,包括邀请学生加入会议、设置会议权限等。在课程过程中,张老师利用Zoom的互动功能,如屏幕共享、实时提问等,提高了课堂的趣味性和参与度。课程结束后,张老师还利用Zoom的录制功能,将课程内容保存下来,方便学生课后复习。